Java 8 Update 101 64 Bit Windows 7 Download
Red Hat Developer. We serve the builders. The problem solvers who create careers with code. Join us if you’re a developer, software engineer, web designer, front-end designer, UX designer, computer scientist, architect, tester, product manager, project manager or team lead. Download 32-bit: Java Runtime Environment 7 Update 17. 30.1 MB (Freeware) Download 64-bit: Java Runtime Environment 7 Update 17 31.5 MB. Microsoft has a big 2021 in store for Windows. Last modified: Sun Dec 20 17:01:55 UTC 2020: Last modified by: tim.lebedk. Created: Sun Oct 25 09:46:40 UTC 2015: Created by: tim.lebedk. Automated tests.
This tutorial has everything you need to know about installing JDK 8 on Windows.
If you’re new to Java, I’ll show you how to setup the Java Development Kit.
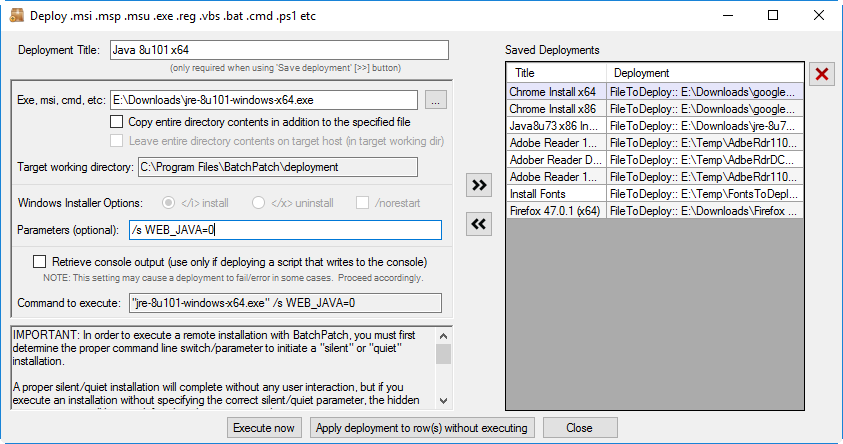
And if you’re a Java pro? I’ll highlight the needed links that you can use to download the installer.
Bottom line:
If you want to get up and running with Java, you’ll love this tutorial.
Java is a computer programming language that is concurrent, class-based and object-oriented. Java applications compile to bytecode (class file) that can then run on a Java Virtual Machine (JVM).
James Gosling created Java at Sun Microsystems. It is currently owned by the Oracle Corporation.
Consult following posts if you are looking to download and install JDK 1.5, JDK 1.6, JDK 1.7, JDK 1.9 or JDK 1.10.
Java can be obtained from the Oracle Java download page. There are a number of different Java packages available, for this tutorial we will be installing Java Standard Edition (SE) on Windows.
Java 8 Update 101 64 Bit Windows 7 Download 32-bit
In order to be able to compile Java code, we need the Java Development Kit (JDK) package that comes with a Java compiler. The JDK package also comes with a Java runtime environment (JRE) that is needed to run compiled Java code.
Scroll to the Java SE 8u171/ 8u172 section in the middle of the Oracle Java download page and click on the Download button right below JDK. Then look for the Java SE Development Kit 8u172 section.
Here is the direct link to download the jdk 8u172 installer for Windows 32 or 64 bit.
Accept the License Agreement and pick the correct download for your operating system. In this example, we will use the Windows 64 bit version.
Sign in using your Oracle account (or create a new one) and the download should start. Once the download is complete, locate the jdk-8u172-windows-x64.exe file and double-click to run the installer.
Click Next and on the following screen optionally change the installation location by clicking on the Change... button. In this example the default install location of 'C:Program FilesJavajdk1.8.0_172' was kept. From now on we will refer to this directory as: [java_install_dir].
We will not install the public JRE as the JDK Development tools include a private JRE that can run developed code. Select the Public JRE dropdown and click on This feature will not be available. as shown below.
Click Next and then Close to finish installing Java.
In order for Java applications to be able to run we need to setup a 'JAVA_HOME' environment variable that will point to the Java installation directory. In addition, if we want to run Java commands from a command prompt we need to setup the 'PATH' environment variable to contain the Java bin directory.
When using Windows the above parameters can be configured on the Environment Variables panel. Click on the Windows Start button and enter “env” without quotes as shown below.
Environment variables can be set at account level or at system level. For this example click on Edit environment variables for your account and following panel should appear.
Click on the New button and enter “JAVA_HOME” as variable name and the [java_install_dir] as variable value. In this tutorial the installation directory is 'C:Program FilesJavajdk1.8.0_172'. Click OK to to save.
Click on the New button and enter “PATH” as variable name and “%JAVA_HOME%bin” as variable value. Click OK to save.
Note that in case a 'PATH' variable is already present you can add “;%JAVA_HOME%bin” at the end of the variable value.
The result should be as shown below. Click OK to close the environment variables panel.
In order to test the above configuration, open a command prompt by clicking on the Windows Start button and typing “cmd” followed by pressing ENTER. A new command prompt should open in which the following command can be entered to verify the installed Java version:
The result should be as shown below.
This concludes the setting up and configuring JDK 1.8 on Windows.
If you found this post helpful or have any questions or remarks, please leave a comment.
HowToDoInJavaLearn to install Java on 64 bit Windows machines in this step-by-step guide.
1. Navigate to the Oracle Java Download Page
Navigate to the Java download page for the latest Java release.
Click on the link “JDK Download”.
2. Download the zip or exe Package
Here you have two choices:
2.1. Windows x64 Installer
An .exe file which installs the Java in your 64-bit windows machine and makes all necessary environment entries.
For a normal user, it is the best approach.
2.2. Windows x64 Compressed Archive
A .zip file distribution which you can copy to any location the computer. In this case, you need to update all the required environment variables (e.g. PATH, JAVA_HOME, etc.) yourself.
It is best suited for Java developers who want to keep multiple versions of Java running on their computers.
After clicking any of the download links, a popup will appear to accept Oracle Technology Network License Agreement for Oracle Java SE in order to download this software. Click on the checkbox and then proceed to download it.
Login to the oracle website if prompted.
3. Installation with .exe File
If we are installing the Java software with the exe file downloaded in the previous section, follow the given steps.
Step 1. Double click on exe file to initiate the installation process
Step 2. Select Java installation location
Until you have a reason to change the location, let it be the default location.
Step 3. Begin Java Installation
Click on Next button and it will install Java in your 64-bit computer. After the process complete in a few minutes, the installation wizard will end with a success message.
4. Installation with .zip File
This process is more suited for the Java developers community. Using this process, you can have multiple versions of Java on your computer. So based on the project requirements, you can choose a different version of any of the projects.
Step 1. Extract the zip archive in desired location
I have unzipped the jdk-14.0.2_windows-x64_bin.zip file in this location: E:devsetupjdk-14.
Step 2. Add/Update the environment properties
To find the environment properties window, look for it in the control panel. Or in Windows 10, directly search it in the search box in the taskbar.
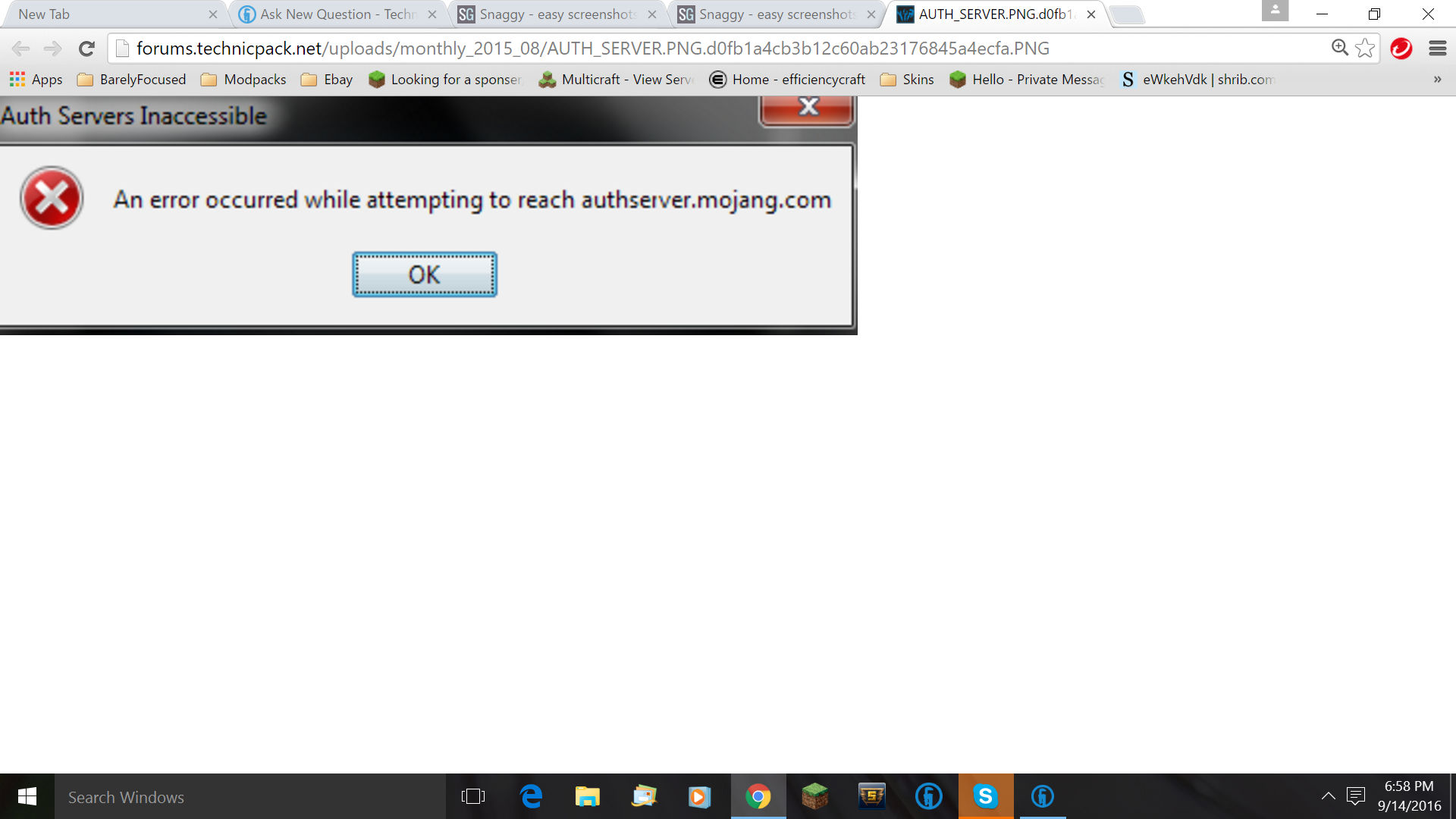
Add the JAVA_HOME variable and specify the folder path as value, where you unzipped the downloaded Java package.
Now update the PATH variable. Add a new path in the list which is the bin folder inside the JDK folder.
Java 8 Update 101 64 Bit Windows 7 Download Iso
After both variables are updated, we can validate the Java installation.
5. Verify Java Installation
To verify that Java has been installed on your computer, open a new command prompt. Type the below command which will print the version of Java installed on your computer.
Java 8 Update 101 64 Bit Windows 7 Download Version
The command output.
image
If you get any error in running this command, verify all the steps listed above.
Java 8 Update 101 64-bit Windows 7 Download
Happy Learning !!